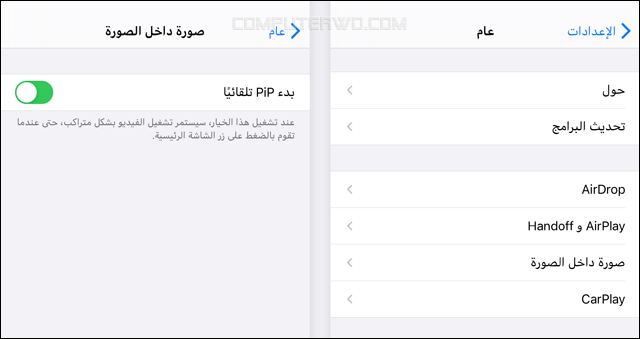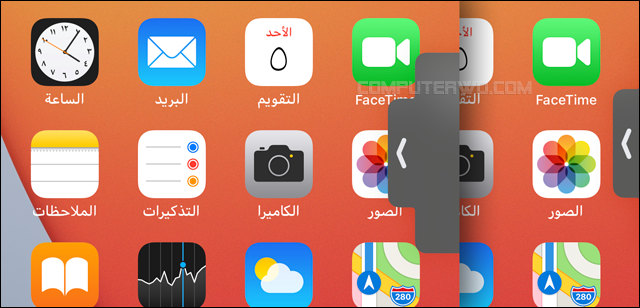صورة داخل الصورة هي ميزة من مزايا تعدد المهام المتوفرة في أنظمة التشغيل الحديثة، حيث من شأنها مساعدة المستخدمين على مشاهدة الفيديو أثناء الاستمرار في تنفيذ مهام أخرى، وذلك بواسطة تثبيت نافذة صغيرة لمقطع الفيديو على الشاشة، وهكذا تتمكن من متابعة محتوى الفيديو أثناء إجراء المحادثات أو تصفح الويب أو تدوين الملاحظات مثلًا. لذلك تعتبر هذه الميزة مهمة ومفيدة في الحالات التي تتطلب فعل شيئين في وقت واحد.
تفعيل ميزة “صورة داخل الصورة” في الآيفون
لتقديم تجربة سلسة، يتم تمكين ميزة “صورة داخل الصورة” الجديدة في iOS 14 بشكل افتراضي. ولكن يمكنك التحقق من تفعيلها أيضًا عن طريق فتح تطبيق “الإعدادات” Settings ثم الانتقال إلى قسم “عام” General ثم النقر على “صورة داخل الصورة” Picture in Picture ومن ثم تنشيط خيار “بدء PiP تلقائيًا” Start PiP Automatically. وعلى هذا النحو، ستتمكن من الاستفادة من الميزة الجديدة عند تشغيل الفيديوهات في التطبيقات التي تدعمها بمجرد النقر على زر الشاشة الرئيسية (Home Button) أو السحب لأعلى من أسفل الشاشة.
كيفية استخدام ميزة “صورة داخل الصورة” في الآيفون
ستلاحظ الآن أنه تم الخروج من التطبيق والانتقال إلى الشاشة الرئيسية، مع عرض المحتوى داخل مشغّل فيديو صغير مُثبت على الشاشة، وسيظل عائمًا هكذا مهما تنقلت بين التطبيقات الأخرى. هذه هي الغاية من الميزة، فأنت تقوم بتصفح الإنترنت أو إنجاز أي مهمة أخرى على الهاتف دون تفويت ثانية من مدة الفيديو.
عمومًا، الأمر لا ينتهى هنا، فهناك عدة أشياء يمكنك فعلها في هذه النافذة المنبثقة مثل القدرة على سحبها ووضعها في الزوايا المناسبة من الشاشة، أو استخدم إصبعك الابهام والسبابة والسحب لتكبير وتصغير حجم النافذة (كما تفعل عند تكبير وتصغير الصور). توجد أيضًا عناصر تحكم تمكنك من تقديم أو إرجاع 15 ثانية من مدة الفيديو أو إيقافه مؤقتًا، او الخروج من وضع صورة داخل الصورة والعودة إلى وضع ملء الشاشة، او غلق الفيديو تمامًا إذا لم تعد ترغب في استكمال المشاهدة.
إخفاء الفيديو وتشغيله في الخلفية
دعني أخبرك أنّ ميزة “صورة داخل الصورة” ليست جديدة تمامًا، وتعمل في iOS 14 بنفس الطريقة التي تعمل بها على أنظمة التشغيل الأخرى، بما في ذلك أندرويد. ولكن آبل دعمت الميزة بإضافة جديدة ومثيرة للاهتمام وأعجبتني كثيرًا. فإذا كان محتوى الفيديو عبارة عن موسيقى أو حديث تود الاستماع إليه فقط، ستجد أن النافذة المنبثقة تشكل إزعاجًا وتشغل حيز من مساحة الشاشة، حتى لو قمت بتصغيرها إلى أدنى مستوى. في هذه الحالة، يمكنك بسهولة إخفاء النافذة واستمرار تشغيل الفيديو في الخلفية. لفعل ذلك، اسحب النافذة إلى الحافة اليسرى أو اليمنى من الشاشة، حتى ترى هذا المقبض، فيمكنك الآن الاستماع إلى الفيديو بدلًا من مشاهدته. وفي أي وقت تريد فيه اعادة إظهار النافذة، ما عليك سوى سحب هذا المقبض الصغير، كما هو موضح في الصورة. فبالتأكيد هي لمسة رائعة من آبل! 👏